この記事で紹介すること
この記事では、家庭用NASとして、QNAP TBS-464を購入してみたことについて紹介します。
一般的なNASのセットアップ手順について説明する記事ではありませんのでご注意ください。
TBS-464のキッティングについては簡単にご紹介しますが、キッティング以降のNASの初期セットアップや、細かいNASの使い方に関する部分は省略いたします。
もし他にNASの使い方などに関する有益な情報が見つかれば、新しく記事にしたいと思います。
NAS導入の経緯
皆さんは、スマートフォンなどで撮った写真の保存はどうしていますか?
僕は今までそんなにたくさん写真を撮る方ではなくて、スマートフォンの容量も小さいものを選んでいたんですが、昨年子供が産まれてからはよく写真を取るようになり、当然ながら容量を圧迫するようになりました。
バックアップは一応PC→予備HDDに不定期に取っていたのですが、結構面倒ですよね。
取りたいバックアップは写真と動画だけなので、どこかのクラウドに定期的に同期することも考えたのですが、継続的に費用がかかるうえにサービスの継続性に依存してしまいます。
Amazon Photoなら、Prime会員であれば写真は無料で保存できますが、動画は5GB までの容量制限があります。またGoogle Photoのサービスレベルが下がったように、いつ写真の容量制限がかかるかもわかりません。
そこで、これまた自身の機器操作の勉強もかねて、メインはスマートフォンの写真・動画をバックアップすることを目的としたNASを購入してみることにしました。
NASの機種選定
NASを購入すると決めた段階から、僕の中では購入するメーカーの候補は2つに絞っていました。
- QNAP
- Synology
この2つです。仕事上の操作経験がある、機種の豊富さ、機能、品質などの面でこれらの2つのメーカーに狙って候補を探しました。他にもASUSTORやbuffaloなどのメーカーもNASを販売していますが、これまでの経験から候補の2メーカーには及ばないと判断しました。
NASを選定するにあたって、だいたい皆さんそうだと思いますが、価格とスペック・拡張性(HDD or SSD・メモリ)の観点で検討しました。また自宅に置くということで、筐体の静寂性も大きなポイントとなりました。
最終的に購入した機種は、QNAP TBS-464 という機種です。この機種は、
- M.2 SSDを4枚まで搭載可能
- メモリ8GB
- ファンレス
- HDMIで直接モニタに接続可能
という、家庭で使用するにはかなり大きなメリットがある機種でした。
特に大きかったのが静音設計です。SSDなので、HDDのようにリードライトの際にカリカリ音が鳴らないのと、ファンレス設計なので高負荷時にファンが大きく回りだすことがない点ですね。
一般の家庭に設置するので、どうしてもルーターの近くにNASを置くことが多くなり、我が家の場合はリビングに終端装置を設置している関係で、なるべく静かに稼働できるモデルを探したところ、ぴったりの機種でした。
一方でデメリットといえば、
- M.2 SSDの価格がHDDや2.5インチSSDに比べると高額
- 本体価格が比較的高価
- 発売直後の機種のため共有量が少ない
という点があげられました。
価格については、特にこの機種は2021年発売の機種で、日本では正規流通していない機種のようでしたので、どこかの輸入業者が少数買い付けて入荷するのを待っていた状況でした。
また、SSDの容量の問題は、今回は主にスマホの写真・動画のみをバックアップ対象にしたため、1枚の運用でも問題なさそうですが、今後大きい容量のデータをNASに保存する必要が出てきたときには、SSDの追加をどうするか、検討する必要が出てきそうです。
購入
購入のタイミングを伺って頃、ネット通販にて74,000円程度で購入できました。購入したネットショップではその後すぐに売り切れたため1台だけの入荷だったようで、現在はAmazonなどで100,000円オーバーで購入される例もあるようで、購入のタイミングとしては最適でした。
 | QNAP キューナップ TBS-464 単体 メモリー 8GB 価格:91,305円 |
![]()
この機種はメモリはオンボード8GBで増設不可のため、追加購入はしていません。
挿入するM.2 SSDは、今後の拡張はおいておき、とりあえずWD RED 1TBを1枚購入しました。
NAS用のM.2 SSDで、一般的なものより少々値段は高いですが、SSDを複数枚買ってRAID構築するのはコストパフォーマンスが合わないと思い、TBW値の高いものを選びました。
 | WESTERNDIGITAL ウエスタンデジタル 内蔵SSD 1TB WD Red SN700 M.2-2280 NVMe WDS100T1R0C-EC【国内正規代理店品】 価格:23,023円 |
![]()
開封・キッティング
購入後、ほどなくして到着しました。

NAS本体のセットは、
- 本体
- LANケーブル(CAT 5e)
- ヒートシンク(M.2 SSD 4本分)
でした。筐体によってヒートシンクの厚みや高さを考えて購入する必要がないのは親切ですね。
ヒートシンクは4本分でシリコンパッドは8枚、片面実装のM.2 SSDの場合は両面に、両面実装の場合は片面のみにシリコンパッドを貼ることで、高さを調節できる設計のようです。
さて、SSDの装着です。背面のゴム足をずらし、ねじを4本外します。

NAS用に購入したSSDにはヒートシンクはついていませんでしたので、素直にNASに付属のヒートシンクを使うことにしました。
説明書にも簡単なイラストが描いていましたが、今回購入したSSDは片面実装なので、両面両面にパッドを貼り付けた後、片方に放熱板を取り付けます。


M.2 SSDスロットは4本ありますが、今回はひとまず1枚だけ挿すので、スロットに挿します。
一般的なPC用のマザーボードのようにネジ止めではなく、専用のピンを挿す方式になっています。
力を入れすぎる心配などもなくなるので、このあたりも頻繁にSSDを交換する運用を想定した、NAS専用の設計になっているようです。
この方式は、PC用のマザーボードでも普及してほしいですね。


SSDを挿入し、ピンを指したら、背面板をネジで戻します。
これでSSDの挿入は終わりです。
一般的なNASのように、表面にHDDのスロットがあるタイプではないので、交換の際は毎回電源を落として背面板を空けないといけないのが難点でしょうか。(普通のNASも電源を落としてからHDDを入れ替えることが多いとは思います)
NAS本体のセットアップ
ここまで実施できたら、あとは通常の手順でNASをセットアップします。
細かい手順は省略しますが、簡単な手順は下記のようになっています。
- NASをルーターに接続し、DHCPでIPアドレスを取得する。
- 同じNWにあるPCに、QNAP NAS設定用のアプリ「Qfinder Pro」をインストール
- Qfinder Proから設置したNASを選択し、初期セットアップ
- NASに挿入したSSDからボリュームを作成
- 作成したボリューム内に共有フォルダを作成
こんな感じです。セキュリティ関連の設定は省略していますが、外部からアクセスしない前提だと、特別な意識はしないで問題ないと思います。
外部からNASに接続することがある場合は、QNAPのアカウントを取得したうえで、myQNAPcloudという、QNAP社のDDNSを利用することで接続可能となります。その場合はセキュリティ設定に十分注意するようにしてください。
過去にはQNAPのNASを狙ったランサムウェアが流行したりしたこともあります。
今のところ、バックアップは自宅にいる際に同期がとれれば良いので、myQNAPcloudアカウントは必須ではなかったのですが、今後の拡張性なども加味して取得・設定することにしました。
スマートフォンにQNAPアプリを設定
スマートフォン側のバックアップを行います。
今回は手持ちのiPhoneに設定しました。
iPhoneに「QFile」というQNAP用のアプリをインストールします。
このアプリを設定して、スマートフォンの画像フォルダをNASにバックアップします。
インストールしたら、作成したmyQNAPcloudのアカウントもしくはローカルIPアドレスと、NAS内に作成したユーザーで接続設定します。
接続設定をしたら、メニューから「自動アップロード設定」を選択し、バックアップ対象とするフォルダや、バックアップ時の各種設定をしていきます。
お勧めなのは、
・写真およびビデオをアップロード
・セルラーデータの使用:オフ
・充電時のみアップロード
です。
これで、「写真とビデオすべてを、充電中にWi-Fiがオンの場合のみアップロードする」という設定になり、昼間などに不用意に携帯回線を使ってアップロードしてしまうことがなくなります。
バックアップ頻度の必要性に応じては、常にアップロードするような設定にしてもいいと思います。もちろん、その場合は携帯回線の通信量に注意してください。
NAS側での確認
NAS側では、QTS(QNAP NAS用のOS)の「Photo Station」というアプリを使って確認します。
アプリを開くと、表示する写真の種別ごとに写真が表示されます。
最初は何も表示されていないように見えましたが、「管理」→「プライベートコレクション」にアップロードした写真が表示されていました。
この後、写真やフォルダ毎に、他のユーザと共有したり、トップ画面に表示したりという設定を行い、使いやすくしていきます。
動画も同様に、「Video Station」というアプリで管理します。
最後に
今回、NASとSSDの購入で10万円近くかかっているので、コストパフォーマンスに合うかどうかは現時点では微妙な気もしますが、クラウドストレージのサービス体系がいつ変更されるか分からないリスクや、NASの拡張性(他にもいろいろな使い方が可能)な点を考えると、そこまで高すぎる買い物ではなかったのかなと考えています。
何より、自分の興味と勉強代が含まれているので、どこまで使い倒して元を取ることができるかですね。
容量に関しては、1TBのSSDを1本だけ購入しましたが、ボリュームを切って共有フォルダ領域を作成すると、デフォルトではバッファなども含めて約700GBの容量となりました。
現状スマートフォンのバックアップとしては十分な容量ですが、今後他の端末のバックアップ等も放り込んでいくと、どの程度余裕がなくなってくるかは注視しておく必要があります。
どこまでバッファを削って設定できるかなど、もう少し研究してみる余地はあるかもしれません。
現在は最低限、iPhoneの写真と動画をバックアップする、という最低限の目標は達成できました。
他にNASで試してみたいこともたくさんあるので、おいおい触りながら新しい使い方等を記事にしていければと思っています。

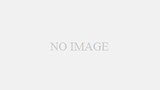

コメント