はじめに
筆者は現在、社内SEとして働いています。
仕事上、社員の端末や備品購入に携わることも多く、これまで多くの端末や周辺機器の購入・セットアップに関わってきました。
現在、おおよそ在宅勤務と出社は3:2の割合で行っており、一般的に「ハイブリッドワーク」と呼ばれる働き方に当てはまります。
会社・自宅の双方の環境で快適に作業ができる環境を作るために、個人的に利用したガジェットや仕組みを紹介したいと思います。
ハイブリットワークの原則は、作業環境を揃えること
まず、筆者が感じたハイブリッドワークに必要なこととして、
「在宅時・出社時の作業環境をなるべく統一する」
ということが大切だと思っています。これは外部環境の話ではなく、利用するPC環境を指します。
(外部環境は場所が変われば当然変わりますよね。)
あまり在宅勤務が主流ではなかった頃は、社内のPCはデスクトップ、在宅や外出時はノートPCと、使い分ける形を取っていました。
在宅勤務の割合が増え、ちょうど使用していたノートPCの買い替えタイミングになったところで、思い切って作業環境をノートPC1つに統一し、結果的にこれが大正解でした。
最近はクラウドやサーバー上にファイルを保存したり、作業環境そのものがクラウド上だったりと、だんだん物理端末上で行わないといけない作業は減ってきてはいますが、やはりまだローカル環境で行う作業は残っています。
ノートPCとデスクトップを使い分けていたころは大きな負担とは思っていませんでしたが、やはりそれぞれのPCの環境を気にしないといけないような場面は少なからずあります。ソフトウェアや入れているプラグインなど、環境統一後は使い分けを気にしなくてよくなった分だけ、快適性が上がったなと感じています。
他にも、VDIやリモート接続などで同じ作業環境を利用する方式も考えられますが、環境構築を行うハードルが高い点や画面描画などに課題が残り、ネットワークやインフラ環境にも影響を受けやすくなります。両方とも作業環境として経験したことがありますが、現在の1端末を使い続ける方式の方が、作業を行う上での生産性はやはり高いです。
大きな会社で、各社員にある程度画一的な環境を提供する必要がある場合はVDIなどのスケールメリットがでてくるかもしれませんが、初期投資もばかになりませんしね。また、筆者が勤務しているのはシステム開発会社のため、各クライアントが要求するスペックがVDIサーバで賄うには高すぎて現実味はありませんでした。
ノートPC【FUJITSU LIFEBOOK U9311/F】
さて、方式を決めたところで利用する端末の選定を行いました。
現在メインで使用している端末は「Fujitsu LIFEBOOK U9311/F」です。
富士通Web Martから購入しました。
大まかなスペックは以下の通りです。
| CPU | Intel® Core™ i7-1185G7 |
| GPU | Intel® Iris® Xe Graphics(CPU内蔵) |
| メモリ | 16GB (オンボード、増設不可) |
| ストレージ | SSD 512GB |
| ディスプレイ | 13.3型ワイド液晶 |
| 重量 | 867g |
特に目を引くのが重量です。13.3インチのモニタで867gは驚異的な軽さと言えます。
このLIFEBOOK UHシリーズは、世界最軽量を謳う圧倒的な軽さが特徴です。
購入した機種は法人向けの大容量バッテリーモデルですが、類似の個人向けモデルには標準バッテリー搭載で634gというさらに軽いモデルも存在します。
この機種を購入する以前は、VAIOの12インチモデルで本体約900gの機種を使っていました。
これでも一昔前のノートPCに比べると十分軽いのですが、本体が小さい分若干の重量は感じていました。
この経験も踏まえて、自宅と職場で端末の持ち運びを頻繁に行うのが苦痛とならないよう、とにかく軽い端末を中心に選定しました。
LIFEBOOKに変更してからは、以前使っていたVAIOの端末よりも、サイズが大きくなって軽くなったので、持ち運びには何の不自由も感じていません。
昨今は各メーカーから13~14インチで1kgを切るようなモデルが発売されていますので、持ち運ぶを検討される際はこのあたりを目安に選定されるとよいと思います。
もう一つ、この機種を選んだ理由は拡張性の高さです。
モバイル向けノートPCは、大きさや重さの制約からポート数を絞っているケースが多いです。
例えばMacbookだと、USB-Cポートしか搭載されておらず、USB-Aやディスプレイを接続するには変換HUBが必要となります。
この「LIFEBOOK U9311/F」は、
・USB-C Thunderbolt 4 ×2ポート
・USB-A 3.1 ×2ポート
・HDMI
・イヤホンジャック
・SDカードスロット
・有線LANポート
が本体についており、単体での拡張性は申し分ありません。
特に有線LANポートは、情シスとして仕事をしている都合、ルーターなどのNW機器に直接アクセスしたりする必要がある場合があり、外付けの拡張ポートをいちいち使うのは避けたかったところでした。
端末本体に有線LANポートがついている機種はモバイル用ノートPCの中ではかなり限られていましたので、これも決め手の一つでした。
また、充電はUSB-Cポートで行います。
出力ワット数を合わせれば他社製の充電器でも充電可能なので、モバイル用に小さい充電器を購入すればより持ち運びが楽になります。
充電器【RAVPOWER 65W USB-A + USB-C】
さて、先ほども話が出た充電器ですが、自宅用にはこちらを使用しています。
 | 価格:4,280円 |
![]()
正確には、職場にはノートPC付属の65W充電器、自宅にはこちらのRAVPOWERの充電器をそれぞれ置きっぱなしにしています。
基本的には職場と自宅間でノートPCを持ち運ぶので、充電器を持たなくてもよい分だけ移動が楽になりました。
出張や外出はどちらかというと少なく、予定が決まったものが多いので、その際はより軽いRAVPOWERの充電器を持っていくようにしています。
このRAVPOWERの充電器は、重さが約130gと比較的軽いことに加え、USB-CとUSB-A両方のポートがついています。
ノートPCとスマートフォンを同時に充電できるので、出張や出先で使用するのにちょうど良いですね。
普段使いの充電器としても、大きすぎないので申し分ないです。
(同時に使用する際は、USB-Cの出力は45Wになります)
PC用のUSB-Cケーブルは別途購入しました。こんな感じのやつです。特にこだわりはありませんでした。
ドッキングステーション【Anker PowerExpand 8-in-1】
こちらの製品は、職場と自宅で、それぞれ同じものを1つずつ置いて使用しています。
ノートPCを移動させたとき、毎回電源・モニタケーブル・キーボード・マウスをそれぞれ接続するのは非常に手間です。抜き差しの頻度が多いと故障のリスクも増えます。
作業場所が決まっているなら、このようなドッキングステーションを置いておくことで、一本の接続だけで済ませられるので、準備が非常に楽になります。
他のメーカーからも、似たような機能のUSBドッキングステーションが複数出ていますが、メーカーの信頼度と価格の兼ね合いでAnker社製にしました。
(もう少し安価なメーカーのものを買って、コイル鳴きがひどくて返品したこともあります。)
HDMIポートが2つあり、自宅・職場ともディスプレイを2枚置いており、両方ともHDMIで出力ができるので、挿した瞬間に2画面出力ができます。
私はこの製品に、電源、モニタ2枚、マウス、キーボード、有線LANを接続しています。
2画面出力できていれば作業環境としては十分なので、電源を入れた後は基本的にノートPCの画面は閉じて作業しています。
もっと高規格な製品(Thunderbolt対応のものなど)だと、4K出力ができたり、転送速度が上がったりしますが、その分お値段もぐっと上がります。
今のところ業務で使うには、こちらの製品で必要十分なスペックになっています。
イヤホン【SHURE AONIC 215】
リモートワークに欠かせなくなったWeb会議には、こちらのイヤホンを使用しています。
こちらは私物として購入しましたが、職場で買ったイヤホンよりも使い心地がよく、いつも持ち歩いているので、会議の際はこちらを使用しています。
こちらのイヤホンは、遮音性が非常に高く、騒音の中でも
デメリットとしては機密性が高いため、両耳を塞いでしまうと自分の声が聞こえづらいです。
筆者はたいていは片耳のみ使用して会議しています。よっぽど外音が気になる時は両耳使用します。
ケーブルトレー、ケーブルバンド【amazonで買った安いやつ】
自宅での仕事環境は、自宅用のPCを使うために設置したPCデスクで行っています。
つまり、1台の机の上にPCが2環境同居することになります。
筆者は私物デスクトップ端末としてNUCを利用しています。
(これもCPUが第8世代とかなので少し物足りなくなっていますが。)
幸いスペースは、NUCがVESAマウントに対応しているので、モニタ裏に引っ掛ける形で収納できていますが、2台分のPCを2画面接続すると、ケーブルが非常にうっとうしくなりました。
そこで、PCデスクの裏側にケーブルトレーを設置しました。
クリンプ式で穴あけ不要だったので、適度なスペースさえあれば既存の机に後付で設置できます。
設置の際は、OAタップと合わせて選定するとよいです。
筆者の環境では、PC2台、モニタ2台、PC用スピーカーの、最低5口の電源が必要です。
プラスで扇風機や暖房を入れると6口はマストです。
ケーブルトレーの大きさに合わせて、適切なサイズのOAタップを設置し、タップもトレーに乗せてしまうことで足元周りが非常にすっきりしました。
合わせて、ケーブルバンドも購入しました。
こちらも、Amazonで安かったものです。
これまでは余ったモールで縛ったり、モールのないケーブルは適当に丸めたりしていましたが、これで束ねることによってかなり取り回しがよくなり、こちらも満足しています。
その他【IKEA KLOCKIS】
自宅で仕事をするようになると、どうしても普段の生活延長で仕事をすることになり、メリハリがなくなります。
外に出なくなったり、運動をしなくなったり、仕事モードへの切り替えができなくなったり、という弊害が出てきます。
それを防止しようと、こんなものを導入してみました。
この商品は正方形型で、どの面を上にするかによって、それぞれ時計、温度計、アラーム、ストップウォッチの機能で動作します。
この中で在宅勤務に役立っているのは、ストップウォッチの機能です。
家で仕事をしているとどうしても職場より周りとのかかわりが少なく、時間がのっぺりと過ぎてしまうので、仕事中にメリハリをつけたいと思い導入しました。
筆者の場合は、今のところ60分でタイマーを設定して、60分単位でメリハリをつけられるようにしています。
ストップウォッチなんてスマホで十分と思われるかもしれませんが、何回もスマホアプリを開いてタイマーをセットするのは、繰り返すうちにどんどん手間になってきます。
手間だと感じ始めると、そのうち面倒くさくなってタイマーセットしなくなり、結果時間を無駄に消費してしまうという循環に陥っていました。
この商品の良いところは、傾けるだけで自動的に前回の設定時間でタイマーが開始されます。
スタートボタンを押す必要も、60分をセットしなおす必要もなく、直ぐにタイマーが始まってくれるので、いちいち設定する必要がなくとても便利です。
在宅勤務を行う際は、時間を自己管理することが一番大事だと思いますので、このように強制的に時価錦をつけられるツールは非常に役に立ちます。
もちろん、のめりこみすぎて時間を忘れて作業をしてしまう、ということも防いでくれます。
最後に
今回は筆者が在宅勤務で重宝しているツールを紹介しました。
今後もこんな仕事の仕方がよかったとか、便利グッズを見つけた、という際は記事にして紹介していきたいと思います。


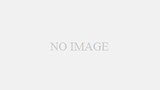
コメント